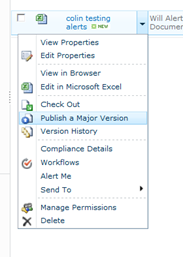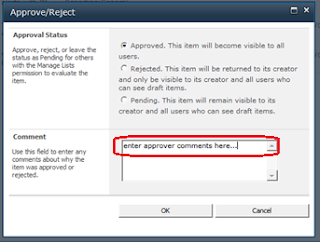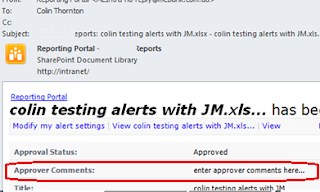Step 2: Optionally enter Version comments which will be visible in the Version History but not in the Alert Email:
Step 3: When you set the Approval Status to “Approved”, enter the approver comments that will be visible in the alert email that is sent out:
Step 4: When the Alert is received by the user, they will see the Approver comments in the body of the email: